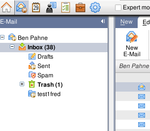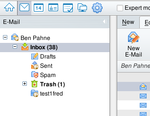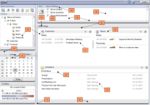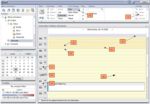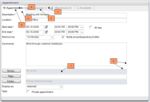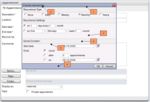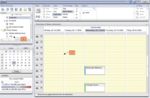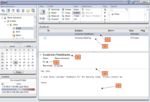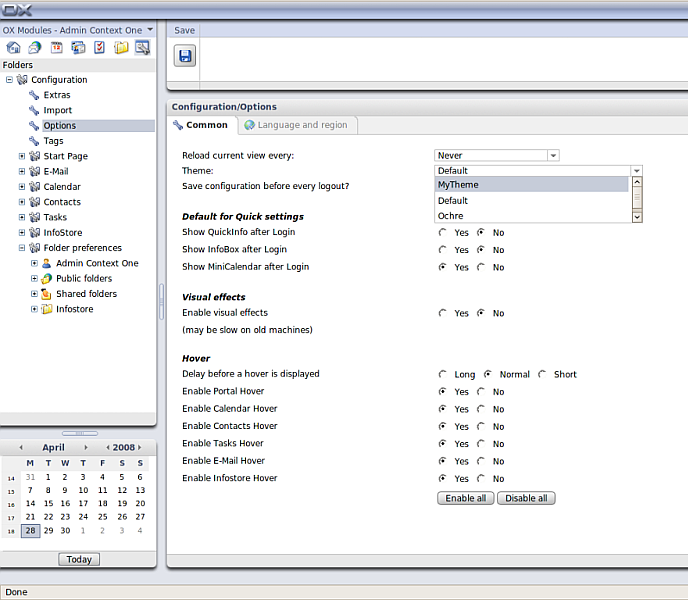OX6:Gui Theming Description
Introduction
The Open-Xchange application allows you to create your own theme with your own colors and images. This tutorial will explain each step to create such theme.
Tools
A good tool for testing, debugging and experimenting is the Firefox plug-in Firebug. This powerful plug-in can help you to debug your CSS elements on the fly. You also require a image manipulation program like Photoshop, Gimp or Corel Draw.
Understanding CSS
The full layout of each Open-Xchange theme consists of two major parts: the CSS elements (90%) and the layout images (10%). This means, most of the theme is done in CSS. The main structure of the Open-Xchange frontend is done in HTML and combined with a CSS theme and a set of images completes the theme. The CSS elements control the look, size, position and sometimes the effect of a HTML element. If you want to change these attributes of a HTML element, you only need to define a class within you CSS file for this given HTML element. In this class, you can set the color, the size, the position and sometimes the effect of one or more HTML elements.
Some HTML elements have a fixed group of attributes which are set in a CSS file which is not part of the Open-Xchange theme. These fixed parts are required to make the layout work correct. However, you can always override these attributes in your CSS file if you want to or if you need to.
Where to start
All themes will be stored in the following directory of the Open-Xchange Server:
/var/www/ox6/themes/
Per default you will have at least two themes in this directory: a default theme and a alternative theme. The easiest way to start with your own theme is to copy the default theme with:
cp -r /var/www/ox6/themes/default /var/www/ox6/themes/[YOUR_THEME_NAME]
Now, you should start modifying your theme, by editing the stylesheet files in /var/www/ox6/themes/[YOUR_THEME_NAME]/css, and exchanging the images from /var/www/ox6/themes/[YOUR_THEME_NAME]/images. The following screenshots will give you an overview of the stylesheet structure, and which tags have to be modified in order to get your theme customized
Version 6.22 and 6.20
No changes have been made since 6.18.2
Version 6.18.2
Setup description
After you have created your theme, you should make this theme available in the configuration interface for users of the Open-Xchange Server. To do that, you only have to manifest your theme in the following server configuration file, afterwards your users can select your theme:
groupware/settings/themes.properties
You will find at least two already existing themes there. Just add your new theme. We call our new theme "Mantis" which is also the path within the theme folder of the GUI.
modules/themes/mantis=Mantis
Afterwards, restart the Open-Xchange service groupware. Your users can now select your theme.
Getting started, the background and the shadow
Lets start with the basics, the background and the shadows. Open the global.css and change the background color:
body {
background-color: #f1f1f1;
font-family: Arial, Helvetica, sans-serif;
font-size: 9pt;
color:#000;
}
Save the file and reload your theme.
In this screenshot, you can see that the background is now brighter but the corners of the subwindows are still blue. These blue elements are images which provide the shadow of the subwindows. In the next step we will replace this image with a new one which fits our colors. Open the image for the left shadow which can be found here
/themes/[YOUR_THEME_NAME]/img/border/cpbody-r.png
Basicly, this image is only 4 pixel wide and infinite heigh. It doesn't matter if you cut it down to 1x4 pixel or make a 500x4 pixel version. It will be unlimited repeated. A easy way to add a shadow, is to use a gradient tool and make a 4 pixel gradient from a dark gray to a lighter gray.
You also have to add a extra line to your global.css CSS file which looks like this.
#ox-sidesplit {
right: 1px !important;
}
Just add it to the bottom of your file.
Take your new cpbody-r.png file and copy it into the same folder and overwrite the cpbody-l.png file. Then open it and rotate it for 180°. The left shadow is the same as the right one which means you can easily copy these files.
Another quick CSS change is needed to fix some custom elements. Open
/themes/[YOUR_THEME_NAME]/css/bgimages.css
and change this line for the new created cpbody-l.png file.
.cpheader-l {
background-image: url("../img/border/cpbody-l.png");
background-position: 0% 0%;
background-repeat: repeat-y;
}
The last thing you have to do, is to change the panel-switcher or sometimes called panel toggler. It is the little arrow in the upper left corner if you have closed the folder panel. You have to change the background shadow, too. The file is located here:
/themes/[YOUR_THEME_NAME]/img/border/spback.gif
You also have to make a minor change in the bgimages.css file. Add the last line to this class which reduces the right position from -10 to -8.
.sp-toggle
{
background-image:url(../img/border/spback.gif);
right: -8px !important;
}
At this point, you are done with all shadows and borders and the background.
Panels and bars
We start with the "module name bar" and the navigation panel. For this example, we change the background color with a image, a gradient image. Create a image you like and place it within your theme folder.
/themes/[YOUR_THEME_NAME]/img/
Now we have to add this image to our CSS files. Both bars or panels get their entries in the global.css. You can replace the existing entries with a new one.
.topHeaderBG, .topheader-color {
background-image: url("../img/background_g.png");
}
and
div.oxTabControl {
background-color: #dae1e6;
background-image: url(../img/background_g.png);
background-position: 100% 0;
background-repeat: no-repeat;
}
You might need to change your font color for these bars in case you switched to a brighter background image or color. Both is set in the global.css
.ox-sidepanel-title {
color: black;
}
and
div.oxTabControl td.oxTab:hover, div.oxTabControl td.oxTabLast:hover {
background-color: #555;
}
You also might change the hover effect of the panel bar to fit the new colors:
div.oxTabControl td.oxTab:hover, div.oxTabControl td.oxTabLast:hover {
background-color: #ccc;
}
Icons
Since version 8.18.2 the Open-Xchange GUI comes with a new icon set. The old icons where a common 16x16 pixel GIF file. The new set comes in three different sizes, 16x16 pixel, 24x24 pixel and 34x34 pixel. Right now, only the 16x16 and 24x24 pixel icons are used. However, some of the new icons still exists as a old GIF file. If you take a closer look at the folder structure, you will see that all the new icons can be found at:
/themes/[YOUR_THEME_NAME]/icons/
The old icons can be found in the folder
/themes/[YOUR_THEME_NAME]/img/
With the help of Firebug you can easily get the correct path for the icon you want to change. For this example, we changed the top navigation icons for the Open-Xchange modules like mail, calendar, contacts aso.
In the following screenshot, you can see the results after all changes we made so far which includes some new icons, a modified background and shadows and some new bars and panels.
Branding, get your logo into the frontend
The new version 6.18.2 comes without a branding icon or logo in the upper area like in version 6.18.1 and earlier versions. To get a logo back into the top area just follow this small tutorial.
1. Go to your theme folder e.g. themes/${name}/css/
2. Expand the file "concat.cssz" using gzip: "gzip -d -S .cssz concat.cssz"
3. Open the file "concat" using a text editor (e.g. vim concat)
4. Search for the tag '#branding'.
Please note: Further details how-to enable the logo or how to change
the height of the logo area, can be found in the comments.
5. After editing the file, save your work and compress it again:
"gzip -S .cssz concat"
To test your modifications, clear your browser cache and hit the reload button of your browser.
Please note:
You will have to re-apply these changes on each update you install.
Branding, customize the headline area
If you enabled the area with your logo on top of the page you may want to add additional html components like own buttons, links or additional images. This short how-to gives you an small example to add some text links and an additional image to this section.
First create a new UI plugin like described in the article Gui_Plugin_Development. Open the register.js of your plugin and add this example code:
//selects the branding div and append additional html elements using jQuery
jQuery("#branding").append(
jQuery("
).append(jQuery("
).append(jQuery("
).append(jQuery("
).append(jQuery("
) ).append(jQuery("
);
As you can see you can use either use jQuery or the 'normal' document way to add DOM elements. Everything you need is some HTML and JavaScript knowlege.
The Login Page
The very first page you see, called login page, contains only the logo, username and password fields and minor information about the current version. This page is part of the default theme which comes with the Open-Xchange groupware. If you want to customize this page, all changes will also be visible in the default theme for all other elements. This means, the default theme will always look like your login page. If you don't want to touch the default theme, a good way to handle this is to rename your default theme to something else, like ox_theme or old_theme and rename your new created theme to default.
In the previous section Setup description we explained how to set up a new theme which was called mantis. When you change the default theme to something else just open the themes.properties file and change the entries there:
modules/themes/default=Cool Water (Default) modules/themes/mantis=Mantis
Change this file to something like this:
modules/themes/default=Mantis modules/themes/old_ox=Cool Water
Don't forget to change the folder names of your themes in your theme folder to the new names.
rename /var/www/ox6/themes/default to /var/www/ox6/themes/old_ox rename /var/www/ox6/themes/mantis to /var/www/ox6/themes/default
You can choose any name here. Important is the correct name in your themes.properties file which must be the same like the folder names. Otherwise, the client is not able to find them in your GUI folder.
The final changes are quite simple. The upper logo bar is one big image which can be replaced with any other image. The shadows to the left, right and bottom are images, too. Open your bgimages.css CSS file and search for cpbody-l, cpbody-r, cpbottom-l, cpbottom-r (the left and right shadows), cpbottom-b (the bottom shadow) and the two corners to the bottom left and right cpbottom-bl and cpbottom-br. If you remove the background-image in all of these classes, you will see a quick change.
The overall background-color can be set in the global.css and effects the whole theme, too.
body {
background-color: #f1f1f1;
font-family: Arial, Helvetica, sans-serif;
font-size: 9pt;
color:#000;
}
Version 6.18.0 and lower
Style
Open the Open-Xchange CSS files for this changes.
The Portal Page
- <body> .background-color
- cpbottom-color
- font-color-disabled
- font-style-headline
- background-color-additional-content
- border-background-default
- font-color-default
- font-style-lable
- font-color-header
- cpheader-color
- font-style-headline
- border-color-design
- background-color-content
- font-color-header
- topHeaderBG
The Calendar Page
- font-color-disabled
- wholeDayBackground
- background-color-PMG-selection-elements
- offTimeBackground
- strokeCalendar
- sectionStrokeCalendar
- border-color-image
- font-style-big-headline
- kwSeperationBackGround
- workTimeBackground
Calendar Month View
- wholeDayBackground
- appointmentTEMPORARY
- appointmentRESERVED
- appointmentABSENT
- appointmentFREE
- workTimeBackground
- offTimeBackground
New Appointment
- background-color-additional-content
- font-color-disabled
- border-color-design
- border-color-content-default
- background-color-content
- font-style-lable
- background-color-default
New Appointment Series
- popupHeaderBackground
- popup-header
- greywrapper
- background-color-additional-content
- border-color-design
- popupBackground
Calendar Week View
- border-color-design
- font-style-low
Mail View
- selected
- tr
- font-style-big-headline
- font-style-lable
- border-color-design
- defaultContainer
Setup description
After you have created and modified your theme, you should make those theme available in the configuration interface for users of the Open-Xchange Server. To do that, you only have to manifest your theme in the following server configuration file, afterwards your users can select your theme:
/opt/open-xchange/etc/groupware/settings/themes.properties
Each key in this property file must be prefixed with the theme bundle identifier. This is "com.openexchange.themes". The prefix must be followed with the unique identifier of a theme. This unique identifier specifies the directory name of the theme on the web server (/var/www/ox6/themes/ per default), too. The value of the property can be any name to described the theme. This name will be displayed in the AJAX GUI for selecting a theme. For example you should add the following line to this configuration file:
com.openexchange.themes.[YOUR_THEME_NAME]=[YOUR_THEME_DESCRIPTION]
Afterwards, restart the Open-Xchange service groupware. Your users can now select your theme.
End user view
After you have created and configured your theme, your users will be able to select it in the configuration frontend:
Icon Description
| Icon | Name | Description |
| ARROWS | ||
| arrow_darkgrey_left.gif | To change month, day, etc. | |
| arrow_darkgrey_right.gif | To change month, day, etc. | |
| arrow_double_gray_down.gif | All Modules; Panel; To open the Panel (right side) | |
| arrow_double_gray_up.gif | All Modules; Panel; To close the Panel (right side) | |
| arrow_double_gray_left.gif | ||
| arrow_double_gray_right.gif | ||
| arrow_double_white_left.gif | ||
| arrow_gray_down.gif | Alle Modules; Panel; To open a Panel-Section | |
| arrow_gray_right.gif | ||
| arrow-down.gif | ||
| sort_down.gif | All Modules; Views; To sort the entries | |
| sort_up.gif | All Modules; Views; To sort the entries | |
| CALENDAR | ||
| btnnew_calendar.gif | Calendar-Module; Panel; To create a new appointment | |
| calendar.gif | Sidebar; Foldertree; To mark calendar folder | |
| calendar_series.gif | Calendar-Module; Appointments; To mark series | |
| calendar16x16.gif | Calendar-Module; Appointments; To mark appointments | |
| datepicker.gif | Calendar-Module; New Appointment-Dialog; To open a minicalendar | |
| group.gif | Calendar-Module; Appointments; To mark group-appointments | |
| mod_calendar_d.gif | Sidebar; Module-Overview; Calendar-Module is disabled | |
| mod_calendar_sel.gif | Sidebar; Module-Overview; To jump into the calendar (Selected) | |
| mod_calendar.gif | Sidebar; Module-Overview; To jump into the calendar | |
| ressourcen.gif | Calendar-Module, Task-Module, E-Mail Module; Address book; To mark ressources | |
| user_d.gif | Calendar-Module, Task-Module, Address book; To mark contact without E-Mail address | |
| user_extern.gif | Calendar-Module, Task-Module, E-Mail Module; Address book; To mark none system user | |
| user.gif | Calendar-Module, Task-Module, E-Mail Module; Address book; To mark system user | |
| mod_calendar-1_sel.gif | Sidebar; Module-Overview; Calendar-Module icon with current date (Selected) | |
| mod_calendar-1.gif | Sidebar; Module-Overview; Calendar-Module icon with current date | |
| mod_calendar-2_sel.gif | Sidebar; Module-Overview; Calendar-Module icon with current date (Selected) | |
| mod_calendar-2.gif | Sidebar; Module-Overview; Calendar-Module icon with current date | |
| mod_calendar-3_sel.gif | Sidebar; Module-Overview; Calendar-Module icon with current date (Selected) | |
| mod_calendar-3.gif | Sidebar; Module-Overview; Calendar-Module icon with current date | |
| mod_calendar-4_sel.gif | Sidebar; Module-Overview; Calendar-Module icon with current date (Selected) | |
| mod_calendar-4.gif | Sidebar; Module-Overview; Calendar-Module icon with current date | |
| mod_calendar-5_sel.gif | Sidebar; Module-Overview; Calendar-Module icon with current date (Selected) | |
| mod_calendar-5.gif | Sidebar; Module-Overview; Calendar-Module icon with current date | |
| mod_calendar-6_sel.gif | Sidebar; Module-Overview; Calendar-Module icon with current date (Selected) | |
| mod_calendar-6.gif | Sidebar; Module-Overview; Calendar-Module icon with current date | |
| mod_calendar-7_sel.gif | Sidebar; Module-Overview; Calendar-Module icon with current date (Selected) | |
| mod_calendar-7.gif | Sidebar; Module-Overview; Calendar-Module icon with current date | |
| mod_calendar-8_sel.gif | Sidebar; Module-Overview; Calendar-Module icon with current date (Selected) | |
| mod_calendar-8.gif | Sidebar; Module-Overview; Calendar-Module icon with current date | |
| mod_calendar-9_sel.gif | Sidebar; Module-Overview; Calendar-Module icon with current date (Selected) | |
| mod_calendar-9.gif | Sidebar; Module-Overview; Calendar-Module icon with current date | |
| mod_calendar-10_sel.gif | Sidebar; Module-Overview; Calendar-Module icon with current date (Selected) | |
| mod_calendar-10.gif | Sidebar; Module-Overview; Calendar-Module icon with current date | |
| mod_calendar-11_sel.gif | Sidebar; Module-Overview; Calendar-Module icon with current date (Selected) | |
| mod_calendar-11.gif | Sidebar; Module-Overview; Calendar-Module icon with current date | |
| mod_calendar-12_sel.gif | Sidebar; Module-Overview; Calendar-Module icon with current date (Selected) | |
| mod_calendar-12.gif | Sidebar; Module-Overview; Calendar-Module icon with current date | |
| mod_calendar-13_sel.gif | Sidebar; Module-Overview; Calendar-Module icon with current date (Selected) | |
| mod_calendar-13.gif | Sidebar; Module-Overview; Calendar-Module icon with current date | |
| mod_calendar-14_sel.gif | Sidebar; Module-Overview; Calendar-Module icon with current date (Selected) | |
| mod_calendar-14.gif | Sidebar; Module-Overview; Calendar-Module icon with current date | |
| mod_calendar-15_sel.gif | Sidebar; Module-Overview; Calendar-Module icon with current date (Selected) | |
| mod_calendar-15.gif | Sidebar; Module-Overview; Calendar-Module icon with current date | |
| mod_calendar-16_sel.gif | Sidebar; Module-Overview; Calendar-Module icon with current date (Selected) | |
| mod_calendar-16.gif | Sidebar; Module-Overview; Calendar-Module icon with current date | |
| mod_calendar-17_sel.gif | Sidebar; Module-Overview; Calendar-Module icon with current date (Selected) | |
| mod_calendar-17.gif | Sidebar; Module-Overview; Calendar-Module icon with current date | |
| mod_calendar-18_sel.gif | Sidebar; Module-Overview; Calendar-Module icon with current date (Selected) | |
| mod_calendar-18.gif | Sidebar; Module-Overview; Calendar-Module icon with current date | |
| mod_calendar-19_sel.gif | Sidebar; Module-Overview; Calendar-Module icon with current date (Selected) | |
| mod_calendar-19.gif | Sidebar; Module-Overview; Calendar-Module icon with current date | |
| mod_calendar-20_sel.gif | Sidebar; Module-Overview; Calendar-Module icon with current date (Selected) | |
| mod_calendar-20.gif | Sidebar; Module-Overview; Calendar-Module icon with current date | |
| mod_calendar-21_sel.gif | Sidebar; Module-Overview; Calendar-Module icon with current date (Selected) | |
| mod_calendar-21.gif | Sidebar; Module-Overview; Calendar-Module icon with current date | |
| mod_calendar-22_sel.gif | Sidebar; Module-Overview; Calendar-Module icon with current date (Selected) | |
| mod_calendar-22.gif | Sidebar; Module-Overview; Calendar-Module icon with current date | |
| mod_calendar-23_sel.gif | Sidebar; Module-Overview; Calendar-Module icon with current date (Selected) | |
| mod_calendar-23.gif | Sidebar; Module-Overview; Calendar-Module icon with current date | |
| mod_calendar-24_sel.gif | Sidebar; Module-Overview; Calendar-Module icon with current date (Selected) | |
| mod_calendar-24.gif | Sidebar; Module-Overview; Calendar-Module icon with current date | |
| mod_calendar-25_sel.gif | Sidebar; Module-Overview; Calendar-Module icon with current date (Selected) | |
| mod_calendar-25.gif | Sidebar; Module-Overview; Calendar-Module icon with current date | |
| mod_calendar-26_sel.gif | Sidebar; Module-Overview; Calendar-Module icon with current date (Selected) | |
| mod_calendar-26.gif | Sidebar; Module-Overview; Calendar-Module icon with current date | |
| mod_calendar-27_sel.gif | Sidebar; Module-Overview; Calendar-Module icon with current date (Selected) | |
| mod_calendar-27.gif | Sidebar; Module-Overview; Calendar-Module icon with current date | |
| mod_calendar-28_sel.gif | Sidebar; Module-Overview; Calendar-Module icon with current date (Selected) | |
| mod_calendar-28.gif | Sidebar; Module-Overview; Calendar-Module icon with current date | |
| mod_calendar-29_sel.gif | Sidebar; Module-Overview; Calendar-Module icon with current date (Selected) | |
| mod_calendar-29.gif | Sidebar; Module-Overview; Calendar-Module icon with current date | |
| mod_calendar-30_sel.gif | Sidebar; Module-Overview; Calendar-Module icon with current date (Selected) | |
| mod_calendar-30.gif | Sidebar; Module-Overview; Calendar-Module icon with current date | |
| mod_calendar-31_sel.gif | Sidebar; Module-Overview; Calendar-Module icon with current date (Selected) | |
| mod_calendar-31.gif | Sidebar; Module-Overview; Calendar-Module icon with current date | |
| CONFIGURATION | ||
| configuration.gif | ||
| mod_configuration_d.gif | Sidebar; Module-Overview; Configuration is disabled | |
| mod_configuration_sel.gif | Sidebar; Module-Overview; Configuration (Selected) | |
| mod_configuration.gif | Sidebar; Module-Overview; Configuration | |
| CONTACTS | ||
| btnnew_contacts.gif | Contact-Module; Panel; To create a new contact | |
| contacts.gif | Contact-Module; Contacts; To mark contacts | |
| distributionlist34x34_n.gif | Distributionlist; Panel; To create a new distributionlist | |
| dummypicture_add.gif | Contact-Module; New contact dialog/Detail view; To upload a new contact picture | |
| dummypicture_small.gif | Contact-Module; New contact dialog/Detail view; To upload a new contact picture (Small) | |
| dummypicture.gif | Contact-Module; New contact dialog/Detail view; To upload a new contact picture | |
| mod_contacts_d.gif | Sidebar; Module-Overview; Contact is disabled | |
| mod_contacts_sel.gif | Sidebar; Module-Overview; Contact is selected | |
| mod_contacts.gif | Sidebar; Module-Overview; Contact | |
| FOLDER | ||
| calendar_dis.gif | Foldertree; Calendar-Folder; Disabled; No permissions | |
| calendar.gif | Foldertree; Calendar-Folder | |
| contacts_dis.gif | Foldertree; Contact-Folder; Disabled; No permissions | |
| contacts.gif | Foldertree; Contact-Folder; | |
| cutfolder_d.gif | Foldertree; RMB-Menue; Cut Folder; Disabled, No permissions | |
| cutfolder.gif | Foldertree; RMB-Menue; Cut Folder; | |
| document_locked.gif | InfoStore; Views; Document is locked | |
| document.gif | InfoStore; Views; Document | |
| draft_dis.gif | Foldertree; E-Mail; Draftsfolder; Disabled | |
| draft.gif | Foldertree; E-Mail; Draftsfolder; | |
| empty_folder_d.gif | Foldertree; RMB-Menue; Empty Folder; Disabled, No permissions | |
| empty_folder.gif | Foldertree; RMB-Menue; Empty Folder; | |
| facebook.png | ||
| folder_closed_dis.gif | Foldertree; Folder-Icon; Closed; Disabled; No Permissions | |
| folder_closed.gif | Foldertree; Folder-Icon; Closed; | |
| folder_opened_dis.gif | Foldertree; Folder-Icon; Open; Disabled; No Permissions | |
| folder_opened.gif | Foldertree; Folder-Icon; Open; | |
| garbage_dis.gif | Foldertree; E-Mail; Trashfolder; Disabled | |
| garbage.gif | Foldertree; E-Mail; Trashfolder; | |
| globalsettings_dis.gif | Configuration; Options; Language & Region; Disabled | |
| ham_dis.gif | Foldertree; E-Mail; Ham; Disabled | |
| ham.gif | Foldertree; E-Mail; Ham; | |
| inbox_dis.gif | Foldertree; E-Mail; Inbox; Disabled | |
| inbox.gif | Foldertree; E-Mail; Inbox; | |
| infostore_dis.gif | Foldertree; InfoStore; Disabled | |
| infostore.gif | Foldertree; InfoStore; | |
| mail_dis.gif | Foldertree; E-Mail; Root-Folder; Disabled | |
| mail.gif | Foldertree; E-Mail; Root-Folder; | |
| messaging_dis.gif | ||
| messaging.gif | ||
| mod_foldertree.gif | ||
| myinfostore_dis.gif | Foldertree; InfoStore; Myinfostore Folder; Disabled | |
| myinfostore.gif | Foldertree; InfoStore; Myinfostore Folder; | |
| newfolder_d.gif | Foldertree; RMB-Menue; New Folder; Disabled, No permissions | |
| newfolder.gif | Foldertree; RMB-Menue; New Folder; | |
| outbox_dis.gif | Foldertree; E-Mail; Sent-Mail Folder; Disabled | |
| outbox.gif | Foldertree; E-Mail; Sent-Mail Folder; | |
| pastefolder_d.gif | Foldertree; RMB-Menue; Paste Folder; Disabled, No permissions | |
| pastefolder.gif | Foldertree; RMB-Menue; Paste Folder; | |
| propertiesfolder_d.gif | Foldertree; RMB-Menue; Properties; Disabled, No permissions | |
| propertiesfolder.gif | Foldertree; RMB-Menue; Properties; | |
| public_dis.gif | Foldertree; Public Folder; Disabled | |
| public.gif | Foldertree; Public Folder; | |
| renamefolder_d.gif | Foldertree; RMB-Menue; Rename Folder; Disabled, No permissions | |
| renamefolder.gif | Foldertree; RMB-Menue; Rename Folder; | |
| settings_folder_closed.gif | Configuration; Foldertree; Disabled | |
| settings_folder_open.gif | Configuration; Foldertree; | |
| settings.gif | Configuration; All pages and Headlines | |
| shared.gif | Foldertree; Shared Folder | |
| spam_dis.gif | Foldertree; E-Mail; Spam; Disabled | |
| spam.gif | Foldertree; E-Mail; Spam; | |
| tasks_dis.gif | Foldertree; Task; Root-Folder; Disabled | |
| tasks.gif | Foldertree; Task; Root-Folder; | |
| twitter.png | ||
| user_dis.gif | Foldertree; UserStore; Disabled | |
| user.gif | Foldertree; UserStore; | |
| HOVER | ||
| email_kl.gif | E-Mail; Hover; Displaying of E-Mails at the Hover | |
| INFOSTORE | ||
| btnnew_infostore.gif | InfoStore-Module; Panel; To create a new InfoStore-Object | |
| infostore_save_d.gif | E-Mail; Panel or RMB; Save Attachment into the InfoStore; Disabled | |
| infostore_save.gif | E-Mail; Panel or RMB; Save Attachment into the InfoStore; | |
| infostore.gif | Foldertree; InfoStore; | |
| mod_infostore_d.gif | Sidebar; Module-Overview; InfoStore is disabled | |
| mod_infostore_sel.gif | Sidebar; Module-Overview; InfoStore is selected | |
| mod_infostore.gif | Sidebar; Module-Overview; InfoStore | |
| binary.png | InfoStore; Hover + Views; Mimetypes of Documents | |
| ical.gif | ||
| empty.png | InfoStore; Hover + Views; Mimetypes of Documents | |
| image.png | InfoStore; Hover + Views; Mimetypes of Documents | |
| java_jar.png | InfoStore; Hover + Views; Mimetypes of Documents | |
| log.png | InfoStore; Hover + Views; Mimetypes of Documents | |
| ooo_calc.png | InfoStore; Hover + Views; Mimetypes of Documents | |
| ooo_draw.png | InfoStore; Hover + Views; Mimetypes of Documents | |
| ooo_writer.png | InfoStore; Hover + Views; Mimetypes of Documents | |
| pdf.png | InfoStore; Hover + Views; Mimetypes of Documents | |
| postscript.png | InfoStore; Hover + Views; Mimetypes of Documents | |
| tar.png | InfoStore; Hover + Views; Mimetypes of Documents | |
| tgz.png | InfoStore; Hover + Views; Mimetypes of Documents | |
| txt.png | InfoStore; Hover + Views; Mimetypes of Documents | |
| vcard.gif | ||
| video.png | InfoStore; Hover + Views; Mimetypes of Documents | |
| mod_mail_d.gif | Sidebar; Module-Overview; E-Mail is disabled | |
| mark_as.gif | E-Mail; Panel-Function; Mark Mail as | |
| mark_as_d.gif | E-Mail; Panel-Function; Mark Mail as, Disabled | |
| mail.gif | Foldertree; E-Mail; Root-Folder; | |
| image_blocked.gif | E-Mail; Detail view of E-Mails; Blocked image for E-Mails with pictures | |
| forward.gif | E-Mail; Panel-Function + RMB; Forward | |
| forward_d.gif | E-Mail; Panel-Function + RMB; Forward, Disabled | |
| email_priolow.gif | E-Mail; New E-Mail Dialog + E-Mail Views; Priorisation | |
| email_priolhigh.gif | E-Mail; New E-Mail Dialog + E-Mail Views; Priorisation | |
| email_priohigh.gif | E-Mail; New E-Mail Dialog + E-Mail Views; Priorisation | |
| deleted.gif | E-Mail; Panel-Function + RMB; Delete E-Mail | |
| mod_mail_sel.gif | Sidebar; Module-Overview; E-Mail is selected | |
| mod_mail.gif | Sidebar; Module-Overview; E-Mail | |
| noattachment.gif | ||
| open_ISattachment_d.gif | E-Mail; Panel-Function + RMB; Open Attachment; Disabled | |
| open_ISattachment.gif | E-Mail; Panel-Function + RMB; Open Attachment; | |
| add_attachment_d.gif | E-Mail; Panel-Function; Add an Attachment; Disabled | |
| add_attachment.gif | E-Mail; Panel-Function; Add an Attachment; | |
| attachment.gif | E-Mail; Views; Attachment | |
| btn_sendmail.gif | E-Mail; New E-Mail dialog; Panel; Send the E-Mail | |
| btnnew_email.gif | E-Mail; Panel; New E-Mail | |
| read.gif | E-Mail; Views; E-Mail is read | |
| remove_attachment_d.gif | E-Mail; Panel-Function + RMB; Delete an Attachment; Disabled | |
| remove_attachment.gif | E-Mail; Panel-Function + RMB; Delete an Attachment; | |
| reply_all_d.gif | E-Mail; Panel-Function + RMB + Views; Reply all; Disabled | |
| reply_all.gif | E-Mail; Panel-Function + RMB + Views; Reply all; | |
| reply_d.gif | E-Mail; Panel-Function + RMB + Views; Reply; Disabled | |
| reply_forward.gif | E-Mail; Views; Replyed and Forwarded | |
| reply.gif | E-Mail; Panel-Function + RMB + Views; Reply | |
| spam_d.gif | E-Mail; Panel-Function + RMB; Mark as Spam; Disabled | |
| spam.gif | E-Mail; Panel-Function + RMB; Mark as Spam; | |
| unread.gif | E-Mail; Views; Unread | |
| write_mail_d.gif | E-Mail; New E-Mail Dialog; Save as Draft, Disabled | |
| write_mail.gif | E-Mail; New E-Mail Dialog; Save as Draft, | |
| MENU | ||
| add_appointment_d.gif | Contact; New Contact Dialog; Add a birthday appointment; Disabled | |
| add_appointment.gif | Contact; New Contact Dialog; Add a birthday appointment; | |
| add_category_d.gif | Configuration; Tags; Panel; Add Category; Disabled | |
| add_category.gif | Configuration; Tags; Panel; Add Category; | |
| add_extview_d.gif | Configuration; Startpage; UWA-Widgets; Panel; Add Widget; Disabled | |
| add_extview.gif | Configuration; Startpage; UWA-Widgets; Panel; Add Widget; | |
| add_member_participant_d.gif | Calendar; New Appointment Dialog; Participant Tabulator; Panel; Add new participant; Disabled | |
| add_member_participant.gif | Calendar; New Appointment Dialog; Participant Tabulator; Panel; Add new participant; | |
| add_picture_d.gif | Contact; New Contact Dialog; Panel; Add new picture; Disabled | |
| add_picture.gif | Contact; New Contact Dialog; Panel; Add new picture; | |
| add_signature_d.gif | Configuration; E-Mail; Signatures; Panel; Add new Signature; Disabled | |
| add_signature.gif | Configuration; E-Mail; Signatures; Panel; Add new Signature; | |
| adress1_d.gif | Contact, Views; Route; Disabled | |
| adress1_n.gif | Contact, Views; Route; | |
| alsanlagesenden_d.gif | InfoStore; Panel; Send as Attachment; Disabled | |
| alsanlagesenden.gif | InfoStore; Panel; Send as Attachment; | |
| attachment_open_d.gif | All Modules; Panel + RMB; Open Attachment; Disabled | |
| attachment_open.gif | All Modules; Panel + RMB; Open Attachment; | |
| attachment_save_d.gif | All Modules; Panel + RMB; Save Attachment; Disabled | |
| attachment_save.gif | All Modules; Panel + RMB; Save Attachment; | |
| btn_save.gif | Configuration; Panel; Save changes | |
| calendar_move_d.gif | Calendar; Panel; Move selected appointment; Disabled | |
| calendar_move.gif | Calendar; Panel; Move selected appointment; | |
| cancel_clear_d.gif | All Modules; Panel; Search; Clear entries; Disabled | |
| cancel_clear.gif | All Modules; Panel; Search; Clear entries; | |
| close_linking.gif | ||
| contact_copy_d.gif | Contact; Panel; Copy selected Contact; Disabled | |
| contact_copy.gif | Contact; Panel; Copy selected Contact; | |
| contact_move_d.gif | Contact; Panel; Move selected Contact; Disabled | |
| contact_move.gif | Contact; Panel; Move selected Contact; | |
| copy_mail_d.gif | E-Mail; Panel; Copy selected Mail; Disabled | |
| copy_mail.gif | E-Mail; Panel; Copy selected Mail; | |
| delete_d.gif | All Modules; Panel; Delete; Disabled | |
| delete_folder_d.gif | Foldertree; RMB-Menue; Delete Folder; Disabled, No permissions | |
| delete_folder.gif | Foldertree; RMB-Menue; Delete Folder; | |
| delete.gif | All Modules; Panel; Delete; | |
| distributionlist_d.gif | ||
| distributionlist_extcont_d.gif | Distributionlist; Create new List; Panel; Add external Contact; Disabled | |
| distributionlist_extcontact_d.gif | ||
| distributionlist_extcontact.gif | Distributionlist; Create new List; Panel; Add external Contact; | |
| distributionlist_intcont_d.gif | Distributionlist; Create new List; Panel; Add internal Contact; Disabled | |
| distributionlist_intcontact.gif | Distributionlist; Create new List; Panel; Add internal Contact; | |
| distributionlist_remove_d.gif | Distributionlist; Create new List; Panel; Remove Contact; Disabled | |
| distributionlist_remove.gif | Distributionlist; Create new List; Panel; Remove Contact; | |
| distributionlist.gif | Distributionlist; Create new Icon + Views | |
| duplicate_contacts_d.gif | Contact; Panel; Duplicate selected Contact; Disabled | |
| duplicate_contacts.gif | Contact; Panel; Duplicate selected Contact; | |
| edit_d.gif | All Modules; Panel; Edit selected Object; Disabled | |
| edit_draft_d.gif | ||
| edit_draft.gif | E-Mail; Drafts-Folder; Edit selected Draft Mail | |
| edit.gif | Configuration; E-Mail; Signatures; Edit selected Signature | |
| entsperren_d.gif | InfoStore; Panel + RMB; Unlock Object; Disabled | |
| entsperren.gif | InfoStore; Panel + RMB; Unlock Object; | |
| externalview_activate_d.gif | Configuration; Startpage; UWA-Module; Panel; Activate UWA; Disabled | |
| externalview_activate_n.gif | Configuration; Startpage; UWA-Module; Panel; Activate UWA; | |
| externalview_deactivate_d.gif | Configuration; Startpage; UWA-Module; Panel; Deactivate UWA; Disabled | |
| externalview_deactivate_n.gif | Configuration; Startpage; UWA-Module; Panel; Deactivate UWA; | |
| externalview_edit_d.gif | Configuration; Startpage; UWA-Module; Panel; Edit UWA; Disabled | |
| externalview_edit_n.gif | Configuration; Startpage; UWA-Module; Panel; Edit UWA; | |
| global_conf_change_d.gif | Calendar + Task; Panel + RMB + Hover; Change confirmation status; Disabled | |
| global_confirmation_change_d.gif | ||
| global_confirmation_change.gif | Calendar + Task; Panel + RMB + Hover; Change confirmation status; | |
| ham_d.gif | ||
| ham.gif | ||
| img_import.gif | Configuration; Import; Panel; Import function | |
| infostorecurrentversion_d.gif | ||
| infostorecurrentversion.gif | ||
| mail_move_d.gif | E-Mail; Panel; Move selected Mail; Disabled | |
| mail_move.gif | E-Mail; Panel; Move selected Mail; | |
| move_folder_d.gif | Foldertree; RMB-Menue; Move Folder; Disabled, No permissions | |
| move_folder.gif | Foldertree; RMB-Menue; Move Folder; | |
| move_infostoreobject_d.gif | InfoStore; Panel; Move selected Object; Disabled | |
| move_infostoreobject.gif | InfoStore; Panel; Move selected Object; | |
| print_d.gif | All Modules; Panel; Print selected Object; Disabled | |
| print.gif | All Modules; Panel; Print selected Object; | |
| remove_category_d.gif | Configuration; Tags; Panel; Remove Tag; Disabled | |
| remove_category.gif | Configuration; Tags; Panel; Remove Tag; | |
| remove_extview_d.gif | Configuration; Startpage; UWA-Module; Panel; Remove UWA; Disabled | |
| remove_extview.gif | Configuration; Startpage; UWA-Module; Panel; Remove UWA; | |
| remove_picture_d.gif | Contact; Views; Panel; Remove contact picture; Disabled | |
| remove_picture.gif | Contact; Views; Panel; Remove contact picture; | |
| remove_signature_d.gif | Configuration; E-Mail; Signature; Panel; Remove Signature; Disabled | |
| remove_signature.gif | Configuration; E-Mail; Signature; Panel; Remove Signature; | |
| remove_tag_d.gif | All Modules; Panel; Flag; Remove Flag; Disabled | |
| remove_tag.gif | All Modules; Panel; Flag; Remove Flag; | |
| remove_teammember_d.gif | Configuration; Calendar; Teams; Panel; Remove Teammember; Disabled | |
| remove_teammember.gif | Configuration; Calendar; Teams; Panel; Remove Teammember; | |
| remove_userrights_d.gif | Foldertree; RMB; Properties; Rights-Tabulator; Panel; Remove User; Disabled | |
| remove_userrights.gif | Foldertree; RMB; Properties; Rights-Tabulator; Panel; Remove User; | |
| save_as_link_d.gif | ||
| save_as_link.gif | ||
| search-rightpadding_d.gif | ||
| search-rightpadding.gif | All Modules; Panel; Search Section; Start Search | |
| section_scroll_left_d.gif | ||
| section_scroll_left_dis.gif | ||
| section_scroll_left.gif | ||
| section_scroll_right_d.gif | ||
| section_scroll_right_dis.gif | ||
| section_scroll_right.gif | ||
| sperren_d.gif | InfoStore; Panel + RMB; Lock Object; Disabled | |
| sperren.gif | InfoStore; Panel + RMB; Lock Object; | |
| tag_0.gif | All Modules; Panel + Views; Flag-Section; | |
| tag_1.gif | All Modules; Panel + Views; Flag-Section; | |
| tag_2.gif | All Modules; Panel + Views; Flag-Section; | |
| tag_3.gif | All Modules; Panel + Views; Flag-Section; | |
| tag_4.gif | All Modules; Panel + Views; Flag-Section; | |
| tag_5.gif | All Modules; Panel + Views; Flag-Section; | |
| tag_6.gif | All Modules; Panel + Views; Flag-Section; | |
| tag_7.gif | All Modules; Panel + Views; Flag-Section; | |
| tag_8.gif | All Modules; Panel + Views; Flag-Section; | |
| tag_9.gif | All Modules; Panel + Views; Flag-Section; | |
| tag_10.gif | All Modules; Panel + Views; Flag-Section; | |
| tag_d.gif | All Modules; Panel + Views; Flag-Section; Disabled | |
| task_copy_d.gif | Task; Panel + RMB; Use as Template; Disabled | |
| task_copy.gif | Task; Panel + RMB; Use as Template; | |
| task_move_d.gif | Task; Panel; Move; Disabled | |
| task_move.gif | Task; Panel; Move; | |
| teamchange_d.gif | Calendar; Panel; Team view; Choos Team; Disabled | |
| teamchange.gif | Calendar; Panel; Team view; Choos Team; | |
| userrights_d.gif | Foldertree; RMB; Properties; Rights-Tabulator; Panel; Disabled | |
| userrights.gif | Foldertree; RMB; Properties; Rights-Tabulator; Panel; | |
| view_emailsource_d.gif | E-Mail; Panel + RMB; View E-Mail Source, Disabled | |
| view_emailsource.gif | E-Mail; Panel + RMB; View E-Mail Source, | |
| weiterzuListe.gif | Calendar; All Views; Jump to the list view | |
| PORTAL | ||
| big_portal.png | ||
| btn_close.gif | Portal; Widgets; Close Widgets | |
| mod_portal_d.gif | Sidebar; Module-Overview; Portal is disabled | |
| mod_portal_sel.gif | Sidebar; Module-Overview; Portal is selected | |
| mod_portal.gif | Sidebar; Module-Overview; Portal is | |
| move_n.gif | ||
| SMILIES | ||
| big_smile.gif | E-Mail; Smilies | |
| cool.gif | E-Mail; Smilies | |
| hmm.gif | E-Mail; Smilies | |
| neutral.gif | E-Mail; Smilies | |
| sad.gif | E-Mail; Smilies | |
| smile.gif | E-Mail; Smilies | |
| wink.gif | E-Mail; Smilies | |
| TABS | ||
| free_busy_icon.gif | Calendar; New Appointment; Tab Free/Busy | |
| history_n.gif | ||
| TASKS | ||
| btnnew_task.gif | Task; Panel; New Task | |
| mod_tasks_d.gif | Sidebar; Module-Overview; Tasks is disabled | |
| mod_tasks_sel.gif | Sidebar; Module-Overview; Tasks is selected | |
| mod_tasks.gif | Sidebar; Module-Overview; Tasks | |
| sequence.gif | Task-Module; Task; To mark series | |
| taskprio1.gif | Task; New Task; Priorization | |
| taskprio2.gif | Task; New Task; Priorization | |
| taskprio3.gif | Task; New Task; Priorization | |
| tasks.gif | Task-Module; Task; To mark tasks | |
| tasks16x16.gif | Foldertree; Task | |
| TOOLBAR | ||
| calnder.png | Sidebar; Minicalendar; To jump in the monthview | |
| configuration.gif | Toolbar; Configuration (NEW) | |
| help.gif | Toolbar; Help (NEW) | |
| ox_animated.gif | ||
| ox_logo.gif | ||
| smallwait.gif | ||
| tb_loading.gif | Toolbar; Reload (NEW) | |
| FURTHER ICONS | ||
| bg_disabled.gif | ||
| browsercheck.gif | ||
| dnd_disabled.gif | All Modules; Drag&Drop of Objects isn’t possible | |
| dnd.gif | All Modules; Drag&Drop of Objects is possible | |
| grip_bg_horizontal.gif | ||
| grip_bg_vertical.gif | ||
| minus.gif | Foldertree; To close the subfolders | |
| new_na.png | ||
| new.png | Configuration; Panel; Create new Setting (Mailfilter) | |
| noplus.gif | ||
| ox_animated_black.gif | ||
| ox_animated_default.gif | ||
| ox_animated_white.gif | ||
| ox_animated_withoutbg.gif | ||
| pg_bg.png | ||
| pg_green.png | ||
| pg_orange.png | ||
| pg_red.png | ||
| plus.gif | Foldertree; To open the subfolders | |
| private_flag.gif | All Modules; New Dialogs; Set Objects to private | |
| quota.png | ||
| split_bg_h.gif | ||
| split_bg_v.gif | ||
| split_grip_h.gif | ||
| split_grip_v.gif | ||
| x.png | Confirmation Dialogs; Close this dialogs | |
| ICONS 16x16 | ||
| attachment_add.png | Add Attachments | |
| attachment_open.png | Open Attachments | |
| attachment_remove.png | Remove Attachments | |
| calendar_dis.png | Disabled calendar folder icon | |
| calendar_move.png | Move appointments icon | |
| calendar.png | A calendar folder icon | |
| confirmation_change.png | Change confirmation of an appointment | |
| contact_copy.png | Copy of a contact | |
| contact_move.png | Move a contact | |
| contacts_dis.png | Disabled contact folder icon | |
| contacts.png | Folder icon for contact folder | |
| current_version.png | Open current version of this infostore document | |
| delete_folder.png | Delete a folder | |
| delete.png | Delete icon (sometimes used as close window) | |
| distributionlist_extcontact.png | Add external contact or email to a distributionlist | |
| draft_dis.png | Disabled draft folder icon | |
| draft.png | Draft folder icon | |
| dummy.gif | A empty icon, sometimes used as placeholder | |
| duplicate_contacts.png | Duplicate a contact | |
| facebook.png | The facebook folder icon | |
| folder_closed_dis.png | Disabled version of a closed folder icon | |
| folder_closed.png | A closed folder icon | |
| folder_opened_dis.png | Disabled version of a opened folder icon | |
| folder_opened.png | A opened folder icon | |
| forward.png | Forward a mail | |
| garbage_dis.png | Disabled garbage folder icon | |
| garbage.png | Garbage folder icon | |
| ham_dis.png | Disabled ham (opposite to spam) folder icon | |
| ham.png | A ham folder icon | |
| inbox_dis.png | Disabled mail Inbox folder icon | |
| inbox.png | Mail Inbox folder icon | |
| infostore_dis.png | Disabled Infostore folder icon | |
| infostore_move.png | Move a infostore element icon | |
| infostore.png | A infostore folder icon | |
| lock.png | A closed lock icon (used to lock/unlock infostore items) | |
| mail_copy.png | Copy a mail | |
| mail_dis.png | Disabled mail folder icon | |
| mail_move.png | Move a mail | |
| mail.png | Mail folder icon | |
| mail_source.png | View mail sourcecode | |
| mark_as.png | Mark mail as read/unread | |
| member_add.png | Add a member to an appointment | |
| member_remove.png | Remove a member from an appointment | |
| mod_calendar.png | The calendar module icon | |
| mod_configuration.png | The configuration module icon | |
| mod_contacts.png | The contact module icon | |
| mod_infostore.png | The infostore module icon | |
| mod_mail.png | The mail module icon | |
| mod_portal.png | The portal module icon | |
| mod_tasks.png | The task module icon | |
| outbox_dis.png | Disabled outbox folder icon | |
| outbox.png | Outbox folder icon | |
| print.png | A print icon | |
| public_dis.png | Disabled public folder icon | |
| public.png | A public folder icon | |
| rss.png | RSS folder icon | |
| save.png | A save icon | |
| search.png | A search icon | |
| send_as_attachment.png | Send this infostore item as a mail attachment | |
| send_as_link.png | Send this infostore item as a link to the infostore | |
| shared_dis.png | Disabled shared folder icon | |
| shared_globe.png | A additional shared icon which will be overlaid on other folder icons if they are public or shared | |
| shared.png | A shared folder icon | |
| spam_dis.png | Disabled spam folder icon | |
| spam.png | A spam folder icon | |
| task_copy.png | Copy a task entry | |
| task_move.png | Move a task entry | |
| tasks_dis.png | Disabled task folder icon | |
| tasks.png | A task folder icon | |
| teamchange.png | Calendar teamview icon | |
| twitter.png | The twitter folder icon | |
| unlock.png | A unlock icon (used to lock/unlock infostore items) | |
| user_dis.png | Disabled user icon (used in appointments and contacts) | |
| user.png | A user icon | |
| userrights_delete.png | The delete rights of a folder | |
| userrights.png | Add a user to the rights of a folder | |
| userrights_read.png | The read rights of a folder | |
| userrights_remove.png | Remove a user from the rights of a folder | |
| userrights_write.png | The write/modify rights of a folder |