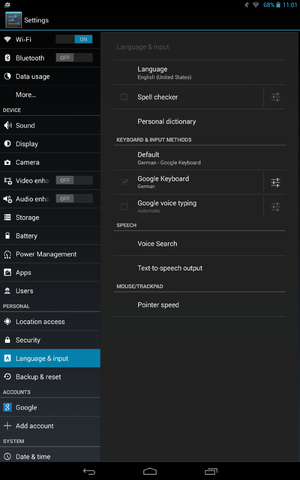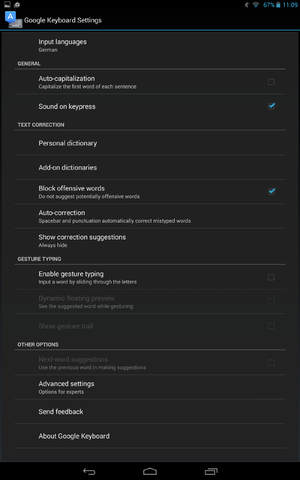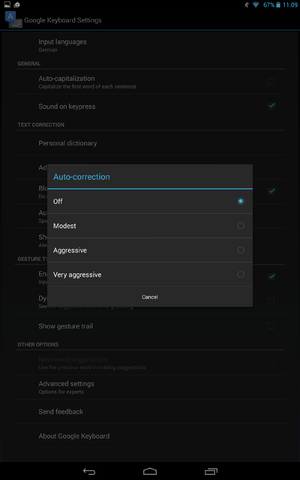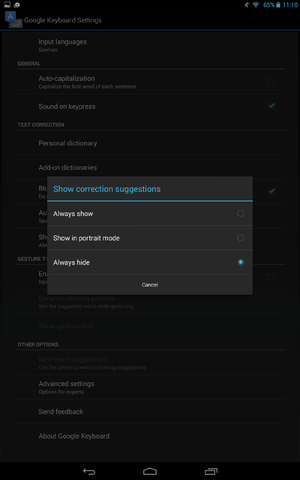OXText on Android: Difference between revisions
From Open-Xchange
(Created page with "= Configuration for OX Text on Android Devices =") |
|||
| Line 1: | Line 1: | ||
= Configuration for OX Text on Android Devices = | = Configuration for OX Text on Android Devices = | ||
Currently, there are problems when editing documents on Android devices. | |||
This can be fixed by deactivating auto-correction, gesture typing, and suggestions. | |||
To do so, the Google virtual keyboard needs to be activated. Unfortunately, the solution described below does not support Asian languages like Chinese (traditional, simplified), Japanese, Thai, Sanskrit, Korean. | |||
{| | |||
| [[image:language-and-input.png|thumb]] || | |||
==1. Language and input== | |||
* Open the settings and select the tab "Language & input" | |||
|- | |||
| [[image:google-keyboard-settings.png|thumb]] || | |||
==2. Google keyboard settings== | |||
* In the "Language & input" tab, enable "Google Keyboard" under "KEYBOARD & INPUT METHODS" (to use this keyboard) | |||
* Then, tap the icon with the three sliders. | |||
* "Google Keyboard Settings" opens (see screen shot above) | |||
|- | |||
| [[image:auto-correction-off.png|thumb]] || | |||
==3. Deactivate auto-correction == | |||
* "Select Auto-correction" under "TEXT CORRECTION" | |||
* Enable "Off" to deactivate the auto-correction. | |||
|- | |||
| [[image:suggestions-off.png|thumb]] || | |||
==4. Deactivate suggestions and gesture typing == | |||
* Select "Show correction suggestions" under "TEXT CORRECTION" | |||
* Enable "Always hide" | |||
* Disable the option "Enable gesture typing" under "GESTURE TYPING" by selecting the checkbox on the right side. Usually, this option is enabled anyway. The correct setting can be seen in the screen shot showing the "Google Keyboard Settings". | |||
|- | |||
| [[image:google-keyboard-settings.png|thumb]] || | |||
==5. Correct configuration == | |||
* The screen shot displays the correct "Google Keyboard Settings" configuration. | |||
|} | |||
Latest revision as of 10:33, 22 October 2014
Configuration for OX Text on Android Devices
Currently, there are problems when editing documents on Android devices. This can be fixed by deactivating auto-correction, gesture typing, and suggestions. To do so, the Google virtual keyboard needs to be activated. Unfortunately, the solution described below does not support Asian languages like Chinese (traditional, simplified), Japanese, Thai, Sanskrit, Korean.
1. Language and input
| |
2. Google keyboard settings
| |
3. Deactivate auto-correction
| |
4. Deactivate suggestions and gesture typing
| |
5. Correct configuration
|