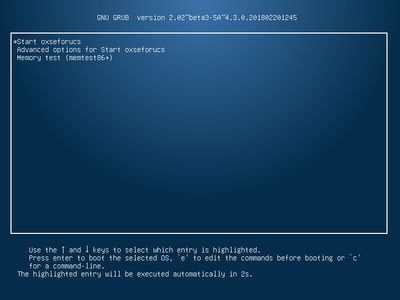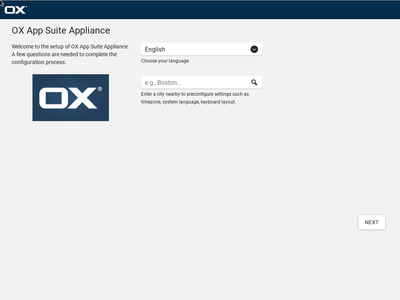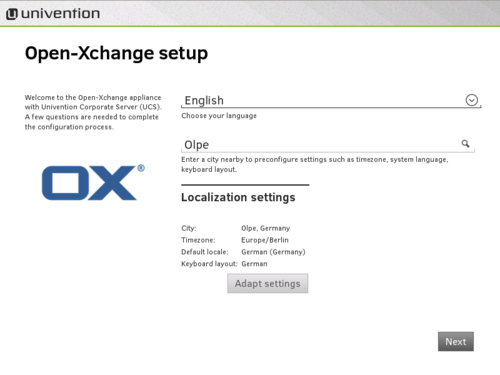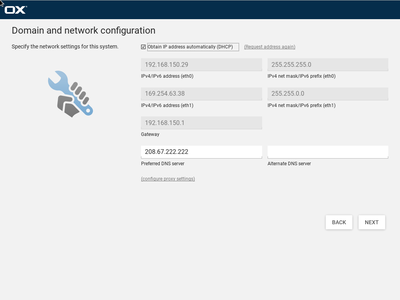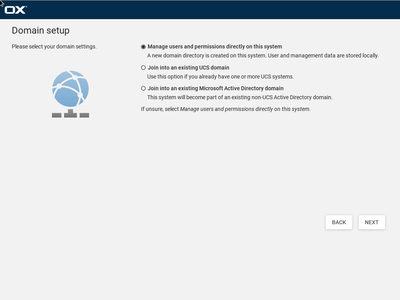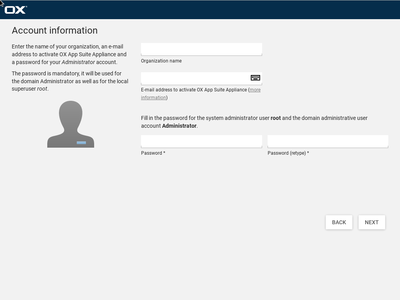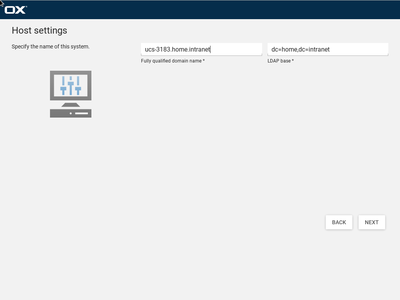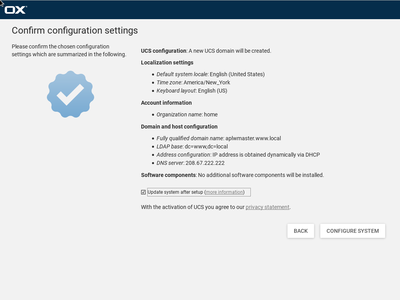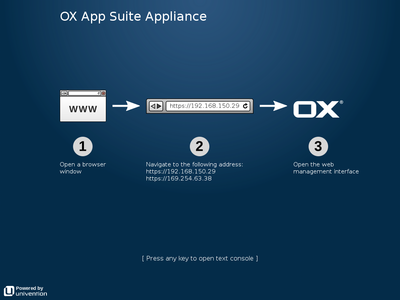AppSuite:Demoinstallation: Difference between revisions
No edit summary |
|||
| (9 intermediate revisions by the same user not shown) | |||
| Line 13: | Line 13: | ||
Upon start the boot menu appears. The default chosen entry Univention Corporate Server … will be started either with the return key or automatically after 5 seconds. | Upon start the boot menu appears. The default chosen entry Univention Corporate Server … will be started either with the return key or automatically after 5 seconds. | ||
[[File: | [[File:bootmenu.jpg|400px|Boot menu]] | ||
[[File: | [[File:bootsplash.jpg|400px|Boot splash]] | ||
After the first boot, the appliance consisting of Univention Corporate Server (UCS) and Open-Xchange App Suite opens the wizard for the base settings using the UCS Appliance mode. | After the first boot, the appliance consisting of Univention Corporate Server (UCS) and Open-Xchange App Suite opens the wizard for the base settings using the UCS Appliance mode. | ||
[[File:language-setup.png | [[File:language-setup.png|400px|Language setup]] | ||
To run OX App Suite Demo, users require VMware Player 5.0.2 or later, which can be downloaded from http://www.vmware.com/download/player/ | To run OX App Suite Demo, users require VMware Player 5.0.2 or later, which can be downloaded from http://www.vmware.com/download/player/ | ||
| Line 42: | Line 36: | ||
{| cellpadding="8" border="1" style="border: 1px solid rgb(0, 0, 0); border-collapse: collapse; background-color: #ffffff;" class="wikitable" | {| cellpadding="8" border="1" style="border: 1px solid rgb(0, 0, 0); border-collapse: collapse; background-color: #ffffff;" class="wikitable" | ||
|- | |- | ||
| style="vertical-align: middle" | '''Domain and | | style="vertical-align: middle" | '''Domain and network configuration''' for network settings configuration. You can either obtain the network configuration via DHCP or define a static network configuration. | ||
Click on '''Next'''. | Click on '''Next'''. | ||
| [[File: | | [[File:network-setup.png|thumb|400px]] | ||
|-- | |-- | ||
| style="vertical-align: middle" | '''Domain setup''' for configuration of the UCS system role in the environment. If the system is the first UCS system in the environment, the setting has to be left at Create a new UCS domain. | | style="vertical-align: middle" | '''Domain setup''' for configuration of the UCS system role in the environment. If the system is the first UCS system in the environment, the setting has to be left at Create a new UCS domain. | ||
| Line 52: | Line 46: | ||
Click on '''Next'''. | Click on '''Next'''. | ||
|[[File: | |[[File:domain-setup.png|thumb|400px]] | ||
|-- | |-- | ||
| style="vertical-align: middle" | '''Administrator''' account information for configuration of the Administrator account on the system. The password for the administrator account has to be provided here. | | style="vertical-align: middle" | '''Administrator''' account information for configuration of the Administrator account on the system. The password for the administrator account has to be provided here. | ||
| Line 58: | Line 52: | ||
Click on '''Next'''. | Click on '''Next'''. | ||
| [[File: | | [[File:organisation-setup.png|thumb|400px]] | ||
|-- | |-- | ||
| Line 65: | Line 59: | ||
Click on '''Next'''. | Click on '''Next'''. | ||
| [[File: | | [[File:hostname-setup.png|thumb|400px]] | ||
|-- | |-- | ||
| style="vertical-align: middle" | '''Confirm configuration settings''' Please confirm the chosen configuration settings which are summarized in the provided screen. | | style="vertical-align: middle" | '''Confirm configuration settings''' Please confirm the chosen configuration settings which are summarized in the provided screen. | ||
Click on '''Configure system'''. | Click on '''Configure system'''. | ||
| [[File: | | [[File:start-setup.png|thumb|400px]] | ||
|-- | |-- | ||
| style="vertical-align: middle" | Finishing the configuration takes a moment. Hostname, LDAP base, Domain and network settings are configured, if necessary additional software will be installed and the system will join the domain. | | style="vertical-align: middle" | Finishing the configuration takes a moment. Hostname, LDAP base, Domain and network settings are configured, if necessary additional software will be installed and the system will join the domain. | ||
| [[File: | | [[File:welcome-screen.png|thumb|400px]] | ||
|} | |} | ||
= First steps with the | = First steps with the OX App Suite appliance = | ||
The system can be accessed with the already present accounts "root" and "Administrator" after reboot. Both user accounts use the root password that has been set during the base settings. | |||
The UCS management system can be accessed with a web browser through the configured IP address during the initial configuration. The URL is | The UCS management system can be accessed with a web browser through the configured IP address during the initial configuration. The URL is https://<IP address>. For example, if the suggested IP address 192.168.0.140 has been set, the URL would be https://192.168.0.140. | ||
All settings in the scope of the domain can be configured in the | All settings in the scope of the domain can be configured in the domain management of the UCS management, e.g. management of users, groups, configuration of mail etc. The user account "Administrator" should be used for administration tasks only. | ||
= Documentation = | = Documentation = | ||
Further information about the Open-Xchange Server Edition / OX App Suite for UCS and the underlying operating system Univention Corporate Server (UCS) can be found in the [http://oxpedia.org/wiki/index.php?title=AppSuite:Main_Page_AppSuite#adminguide Open-Xchange Knowledge Base]. | Further information about the Open-Xchange Server Edition / OX App Suite for UCS and the underlying operating system Univention Corporate Server (UCS) can be found in the [http://oxpedia.org/wiki/index.php?title=AppSuite:Main_Page_AppSuite#adminguide Open-Xchange Knowledge Base]. | ||
Latest revision as of 13:57, 6 December 2018
OX App Suite Appliance
This full-featured virtual machine, which contains Open-Xchange App Suite integrated with Univention Corporate Server UCS is ideal for organizations interested in taking a test drive without installing a system. For details on which versions are integrated, please have a look at OX App Suite in the Univention App Catalog.
Please Note: This Demo is not recommended for productive environments. There is no installation- and technical support provided
Getting Started
OX App Suite Appliance can be downloaded from the Univention App Catalog and comes in the formats for VMware ESXi, VMware Workstations, VirtualBox and KVM. Please follow the import guide for the virtual appliance import.
To Appliance Download: https://www.univention.com/products/univention-app-center/app-catalog/oxseforucs/
Upon start the boot menu appears. The default chosen entry Univention Corporate Server … will be started either with the return key or automatically after 5 seconds.
After the first boot, the appliance consisting of Univention Corporate Server (UCS) and Open-Xchange App Suite opens the wizard for the base settings using the UCS Appliance mode.
To run OX App Suite Demo, users require VMware Player 5.0.2 or later, which can be downloaded from http://www.vmware.com/download/player/
To start OX App Suite Demo on Linux, use the following command:
$ vmplayer pathToImage/Open-Xchange-UCS-Demo-Appliance.vmx
Upon start the boot menu appears. The default chosen entry Univention Corporate Server … will be started either with the return key or automatically after 5 seconds. After the first boot, the appliance consisting of Univention Corporate Server (UCS) and Open-Xchange App Suite opens the wizard for the base settings using the UCS Appliance mode.
Settings
The network access in the VMware image is set to "Bridged mode" in order to enable a network configuration for access to the test system from inside the local network. The wizard guides the user through the following steps of the initial configuration of UCS as VMware image.
| Domain and network configuration for network settings configuration. You can either obtain the network configuration via DHCP or define a static network configuration.
|
|
| Domain setup for configuration of the UCS system role in the environment. If the system is the first UCS system in the environment, the setting has to be left at Create a new UCS domain.
|
|
| Administrator account information for configuration of the Administrator account on the system. The password for the administrator account has to be provided here.
|
|
| Host Settings for specification of the system name.
|
|
| Confirm configuration settings Please confirm the chosen configuration settings which are summarized in the provided screen.
Click on Configure system. |
|
| Finishing the configuration takes a moment. Hostname, LDAP base, Domain and network settings are configured, if necessary additional software will be installed and the system will join the domain. |
First steps with the OX App Suite appliance
The system can be accessed with the already present accounts "root" and "Administrator" after reboot. Both user accounts use the root password that has been set during the base settings.
The UCS management system can be accessed with a web browser through the configured IP address during the initial configuration. The URL is https://<IP address>. For example, if the suggested IP address 192.168.0.140 has been set, the URL would be https://192.168.0.140.
All settings in the scope of the domain can be configured in the domain management of the UCS management, e.g. management of users, groups, configuration of mail etc. The user account "Administrator" should be used for administration tasks only.
Documentation
Further information about the Open-Xchange Server Edition / OX App Suite for UCS and the underlying operating system Univention Corporate Server (UCS) can be found in the Open-Xchange Knowledge Base.