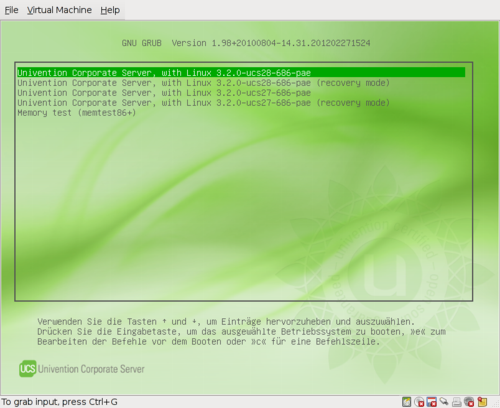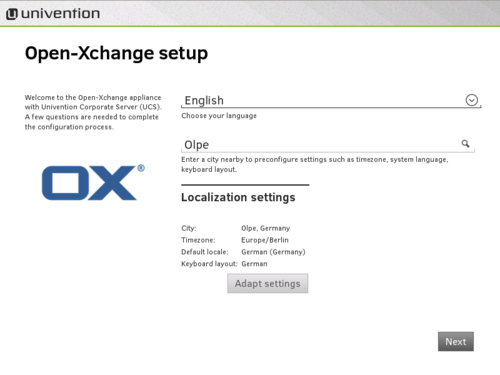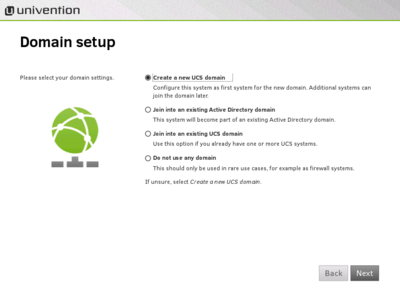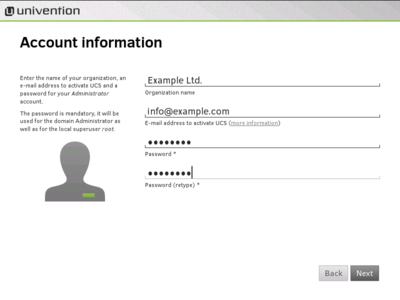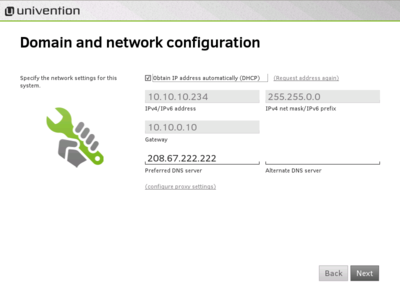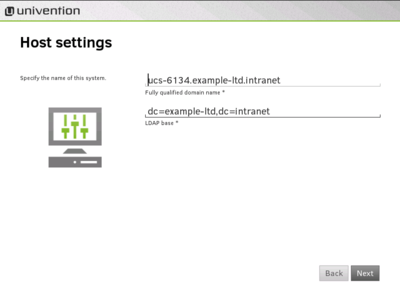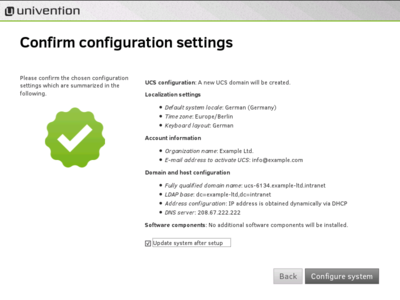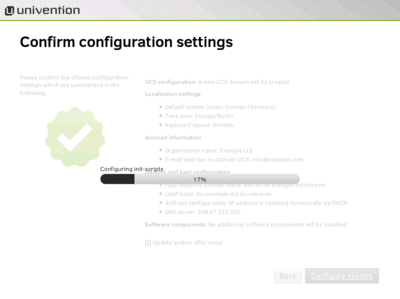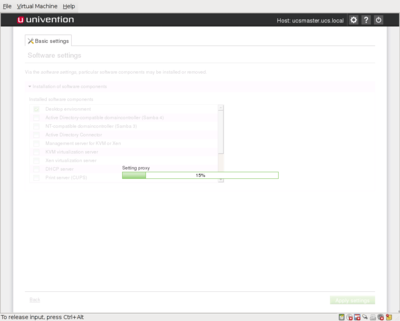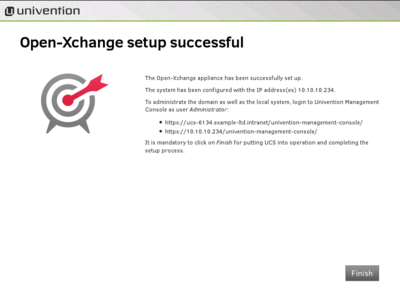AppSuite:Demoinstallation
IN PROGRESS: Open-Xchange SE / App Suite for UCS VMware© Demo
Welcome to the Open-Xchange SE / App Suite for UCS Demo.
This full-featured virtual machine contains latest Open-Xchange App Suite integrated with UCS 3.1 is ideal for organizations interested in taking a test drive without installing a system.
Please Note: This Demo is limited to five users and not recommended for productive environments. There is no installation- and technical support provided
Getting Started
OX App Suite Demo can be downloaded as zip archive from the download area. On Windows, you can unpack this archive easily with Windows Explorer or tools like winzip. Usually, a folder has to be created to hold the files.
To run OX App Suite Demo, users require VMware Player 5.0.2 or later, which can be downloaded from http://www.vmware.com/download/player/
To start OX App Suite Demo on Linux, use the following command:
$ vmplayer pathToImage/Open-Xchange-UCS-Demo-Appliance.vmx
When asked by VMWare if the image has been copied or moved, please answer copied.
When asked by VMware if you want to connect the virtual device every time you power on the virtual machine, please answer Yes.
Afterwards the VMWare image gets started.
Upon start the boot menu appears. The default chosen entry Univention Corporate Server … will be started either with the return key or automatically after 5 seconds. After the first boot, the appliance consisting of Univention Corporate Server (UCS) and Open-Xchange App Suite opens the wizard for the base settings using the UCS Appliance mode.
Settings
The network access in the VMware image is set to "Bridged mode" in order to enable a network configuration for access to the test system from inside the local network. The wizard guides the user through the following steps of the initial configuration of UCS as VMware image.
| Language settings for configuration of the available languages on the system. English and German are already selected in UTF-8 encoding. The settings can ususally be left as is.
|
|
| Basic settings for configuration of fully qualified domain name (FQDN), LDAP base, Windows domain and Root password. Fully qualified domain name and root passwort have to be set here. LDAP base and Windows domain are automatically suggested according to the FQDN and can be customized. The Windows domain name should not interfere with an existing Windows domain in your local network.
|
|
| Network settings for configuration of IPv4 (and if necessary IPv6 addresses) and the gateway. The system is configured to get its IP address via DHCP. This setting can usually be left as is.
|
|
| Certificate settings for configuration of the SSL certificate. The settings may be left as is.
|
|
| Software settings for installation of additional software components. The settings can be left as is.
|
|
| All necessary settings are made after the software settings and can be applied to the test system by clicking on Apply changes. | |
| Finishing the configuration takes a moment. Hostname, LDAP base, Domain and network settings are configured, if necessary additional software will be installed and the system will join the domain. | |
| After all configuration steps have been finished, the system will complete the system setup process. |
First steps with the SE / App Suite for UCS system
The system can be accessed with the already present accounts "root" and "Administrator" after reboot. Both user accounts use the root password that has been set during the base settings.
UCS management system
The UCS management system can be accessed with a web browser through the configured IP address during the initial configuration. The URL is https://<IP address>. For example, if the suggested IP address 192.168.0.140 has been set, the URL would be https://192.168.0.140.
All settings in the scope of the domain can be configured in the domain management of the UCS management, e.g. management of users, groups, configuration of mail etc. The user account "Administrator" should be used for administration tasks.
Graphical login
If Desktop environment is selected KDE is installed as desktop on the UCS system. It allows users to have a graphical login to the system. The user "root" is not allowed to login to the desktop by default. To test the graphical environment without adding a new user, the user "Administrator" may be used.
Documentation
Further information about the Open-Xchange Server Edition / OX App Suite for UCS and the underlying operating system Univention Corporate Server (UCS) can be found in the Open-Xchange Knowledge Base.